
Remarque : Cette fonctionnalité est actuellement disponible dans Word pour le web et Word pour Windows.
La fonction de transcription convertit la parole en une transcription textuelle où chaque orateur est isolé. Après votre conversation, entretien ou réunion, vous pouvez réécouter certaines parties de l'enregistrement en écoutant l'audio horodaté et en modifiant la transcription pour y apporter des corrections. Vous pouvez enregistrer la transcription complète en tant que document Word ou en insérant des extraits dans des documents existants.
Vous pouvez transcrire la parole de deux manières :
-
Enregistrer directement dans Word
-
Charger un fichier audio
Vous pouvez enregistrer directement dans Word tout en prenant des notes dans le canevas, puis transcrire l’enregistrement. Word transcrit en arrière-plan à mesure que vous enregistrez ; vous ne verrez pas le texte apparaître sur la page comme vous le feriez lors de la dictée. Vous verrez la transcription après avoir enregistré et transcrit l’enregistrement.
-
Vérifiez que vous êtes connecté à Microsoft 365, à l’aide du nouveau Microsoft Edge ou de Chrome.
-
Accédez àAccueil>Dicter > Transcrire.
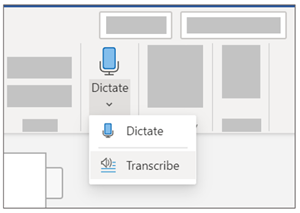
-
Dans le volet Transcrire , sélectionnez Démarrer l’enregistrement.
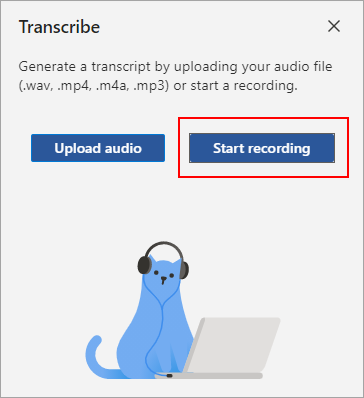
-
Si c’est la première fois que vous transcrivez, accordez au navigateur l’autorisation d’utiliser votre micro. Il peut y avoir une boîte de dialogue qui s’affiche dans le navigateur ou vous devrez peut-être accéder aux paramètres du navigateur.
-
Dans le nouveau Microsoft Edge : ... > Paramètres > Autorisations de site > Microphone > >Autoriser «https://[URL de votre entreprise]...sharepoint.com»
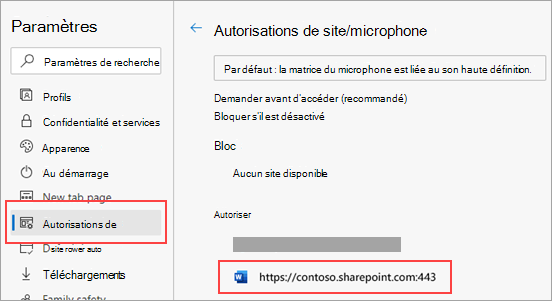
-
Dans Chrome : ... > Paramètres > Confidentialité et de sécurité > Paramètres du site > Microphone > Autoriser «https://[URL de votre entreprise]...sharepoint.com »
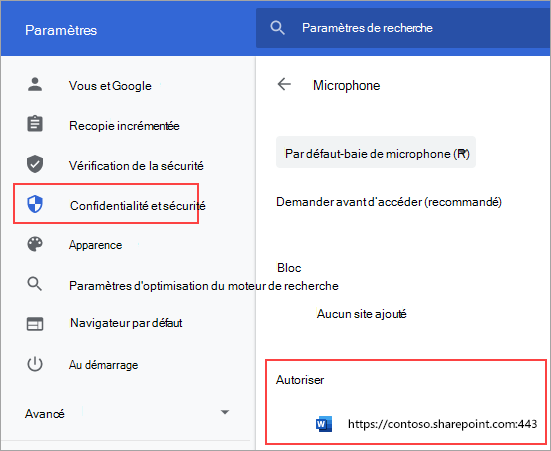
Conseils :
-
Veillez à définir l’entrée correcte du microphone sur votre appareil, sinon les résultats risquent d'être décevants. Par exemple, si l’entrée du microphone de votre ordinateur est définie sur le microphone de votre casque en fonction de la dernière fois que vous l’avez utilisé, cela ne fonctionnera pas correctement pour la sélection d’une réunion en personne.
-
Si vous souhaitez enregistrer et transcrire un appel virtuel, n’utilisez pas votre casque. De cette façon, l’enregistrement peut récupérer le son provenant de votre appareil.
-
-
-
Attendez que l’icône de pause soit affichée en bleu et que l’horodatage commence à s’incrémenter pour vous informer que l’enregistrement a commencé.
-
Commencez à parler ou commencez une conversation avec une autre personne. Parlez clairement.
-
Laissez le volet Transcrire ouvert lors de l’enregistrement.
-
Suspendez l’enregistrement en sélectionnant l’icône pause.
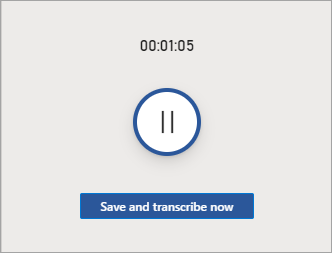
-
Reprenez l’enregistrement en sélectionnant l’icône du microphone.

-
Lorsque vous avez terminé, sélectionnez Enregistrer et transcrire maintenantpour sauvegarder votre enregistrement OneDrive et démarrer le processus de transcription.
-
La transcription peut prendre un certain temps en fonction de votre vitesse d’accès à Internet. Gardez le volet Transcrire ouvert pendant la transcription. N’hésitez pas à effectuer d’autres tâches ou à changer d’onglet ou d’application du navigateur et à revenir plus tard.
Remarque : Les enregistrements seront stockés dans le dossier Fichiers transcrits sur OneDrive. Vous pouvez les supprimer ici. En savoir plus sur la confidentialité chez Microsoft.
Vous pouvez charger un fichier audio pré-enregistré, puis transcrire l’enregistrement.
-
Vérifiez que vous êtes connecté à Microsoft 365, à l’aide du nouveau Microsoft Edge ou de Chrome.
-
Accédez à la liste déroulante Accueil>Dicter > Transcrire.
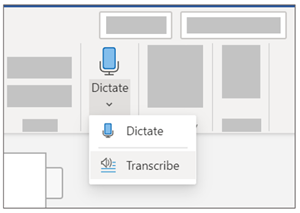
-
Dans le volet Transcrire , sélectionnez Charger l’audio.
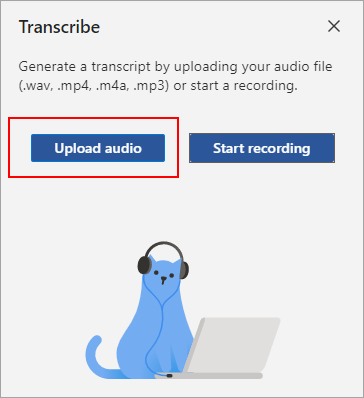
-
Choisissez un fichier audio dans le sélecteur de fichiers. Transcribe prend actuellement en charge les formats .wav, .mp4, .m4a et .mp3.
-
La transcription peut prendre un certain temps en fonction de votre vitesse d’accès à Internet, et ce jusqu’à la longueur du fichier audio. Veillez à garder le volet Transcrire ouvert pendant la transcription, mais n’hésitez pas à effectuer d’autres tâches ou à changer d’onglet ou d’application du navigateur et à revenir plus tard.
Remarque : Les enregistrements sont stockés dans le dossier Fichiers transcrits sur OneDrive. Vous pouvez les supprimer ici. En savoir plus sur la confidentialité chez Microsoft.
Remarque : Les utilisateurs disposant d’un abonnement Microsoft 365 peuvent transcrire un maximum de 300 minutes d’audio chargé par mois.
Votre transcription est associée au document auquel elle est attachée jusqu’à ce que vous la supprimiez. Si vous fermez et rouvrez le volet ou fermez et rouvrez le document, la transcription reste enregistrée avec le document.
Vous pouvez interagir avec la transcription de différentes façons.
Accéder au fichier audio
Le fichier audio, qu’il soit enregistré ou chargé, est enregistré dans le dossier Fichiers transcrits dans OneDrive.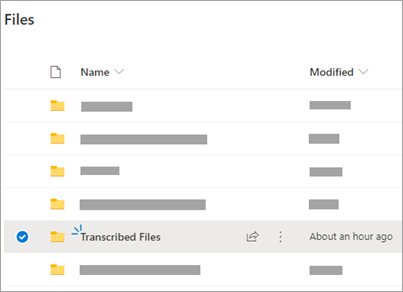
Lire l’audio
Utilisez les contrôles situés en haut du volet Transcrire pour lire votre audio. La section de transcription appropriée est mise en évidence au fur et à mesure de la lecture.
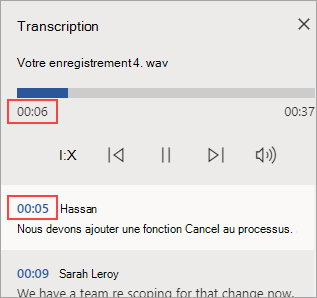
-
Sélectionnez l’horodatage d’une section de transcription pour lire cette partie de l’audio.
-
Modifiez la vitesse de lecture jusqu’à 2 x.
Réétiqueter un intervenant ou modifier une section
Le service de transcription identifie et sépare les différents intervenants et les étiquette « Intervenant 1 », « Intervenant 2 », etc. Vous pouvez modifier l’étiquette de l’intervenant et remplacer toutes ses occurrences par quelque chose d’autre. Vous pouvez également modifier le contenu d’une section pour corriger les problèmes de transcription.
-
Dans le volet Transcrire , pointez une section que vous souhaitez modifier.
-
Sélectionnez l’icône Modifier la section de transcription.
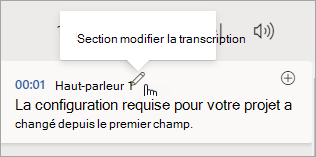
-
Modifiez le contenu ou modifiez l’étiquette. Pour modifier toutes les instances d’une étiquette, sélectionnez Modifier tous les intervenants [x].
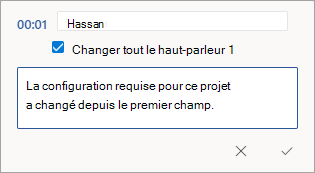
-
Pour enregistrer vos modifications, sélectionnez l’icône Confirmer.
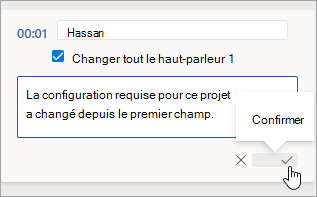
Ajouter une transcription au document
Contrairement à Dicter, Transcrire n’ajoute pas automatiquement l’audio au document. Au lieu de cela, à partir du volet Transcrire , vous pouvez ajouter la transcription entière, ou des sections spécifiques, au document.
-
Pour ajouter une section de transcription spécifique, pointez sur la section et sélectionnez l’icône Ajouter une section au document.
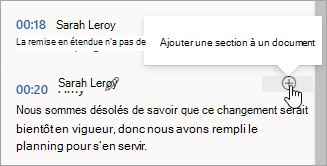
-
Pour ajouter la transcription entière au document, sélectionnez Ajouter tout au document.

-
Pour supprimer la transcription ou en créer une nouvelle, sélectionnez Nouvelle transcription. Vous ne pouvez stocker qu’une seule transcription par document ; si vous créez une transcription pour le document, la transcription actuelle sera supprimée. Toutefois, toutes les sections de transcription que vous avez ajoutées au document restent dans le document, mais pas dans le volet Transcrire .
Renommer un fichier audio enregistré
Vous pouvez renommer un fichier audio qui a été enregistré.
-
Accédez au dossier Fichiers transcrits dans OneDrive, ou en haut du volet Transcrire , cliquez sur le nom de l’enregistrement. Lorsque l’interface du lecteur audio s’affiche, fermez-la pour revenir au dossier Fichiers transcrits.
-
Recherchez votre enregistrement, puis sélectionnez Actions > Renommer et renommer le fichier d’enregistrement.
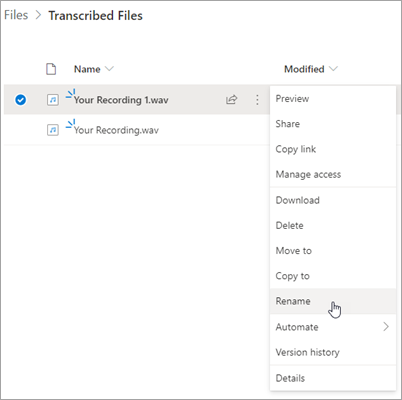
Remarque : Ledossier Fichiers transcrits semble différent selon que votre OneDrive compte est destiné à une entreprise ou à une personne.
-
Fermez le volet Transcrire dans Word, puis rouvrez-le pour voir la mise à jour du nom.
Vous pouvez partager la transcription avec une personne de deux manières :
-
Sélectionnez Ajouter tout au document pour ajouter la transcription entière à votre document, puis partagez le document Word comme d’habitude. La transcription s’affiche sous forme de texte normal dans le document et un lien hypertexte vers le fichier audio apparaît dans le document.
-
Partagez le document Word comme d’habitude. Le destinataire peut ouvrir le volet Transcrire pour interagir avec la transcription. Pour protéger votre confidentialité, la lecture du fichier audio n’est pas disponible par défaut dans le volet Transcrire pour toute personne avec laquelle vous partagez le document Word.
Vous pouvez également partager la transcription et activer la lecture du fichier audio dans le volet Transcrire :
-
Dans votre version du document Word, cliquez sur le nom de fichier en haut du volet Transcrire pour accéder à l’emplacement où le fichier audio est enregistré dans OneDrive.
-
Le dossier Fichiers transcrits dans OneDrive s’ouvre.
-
Recherchez votre enregistrement, puis sélectionnez Actions > Partager et ajoutez l’adresse e-mail de la personne avec laquelle vous souhaitez partager l’enregistrement.
-
Partagez le document Word comme d’habitude.
-
La personne avec laquelle vous avez partagé le document Word et le fichier audio pourra ouvrir le document Word, ouvrir le volet Transcrire et interagir avec la transcription et le fichier audio.
La configuration système requise est la suivante :
-
Transcrire fonctionne uniquement sur les nouveaux Microsoft Edge et Chrome.
-
La transcription nécessite une connexion Internet.
L’expérience de transcription fonctionne avec plus de 80 paramètres régionaux :
-
Arabe (Bahreïn), moderne standard
-
Arabe (Égypte)
-
Arabe (Irak)
-
Arabe (Jordanie)
-
Arabe (Koweït)
-
Arabe (Liban)
-
Arabe (Oman)
-
Arabe (Qatar)
-
Arabe (Arabie Saoudite)
-
Arabe (Syrie)
-
Arabe (Émirats Arabes Unis)
-
Bulgare (Bulgarie)
-
Catalan
-
Chinois (cantonais, traditionnel)
-
Chinois (mandarin, simplifié)
-
Chinois (mandarin taïwanais)
-
Croate (Croatie)
-
Tchèque (République tchèque)
-
Danois (Danemark)
-
Néerlandais (Pays-Bas)
-
English (Australia)
-
English (Canada)
-
Anglais (Hong Kong (R.A.S.))
-
English (India)
-
Anglais (Irlande)
-
Anglais (Nouvelle-Zélande)
-
Anglais (Philippines)
-
Anglais (Singapour)
-
Anglais (Afrique du Sud)
-
English (United Kingdom)
-
English (United States)
-
Estonien (Estonie)
-
Finnois (Finlande)
-
Français (Canada)
-
Français (France)
-
Allemand (Allemagne)
-
Grec (Grèce)
-
Goudjarati (Inde)
-
Hindi (Inde)
-
Hongrois (Hongrie)
-
Irlandais (Irlande)
-
Italien (Italie)
-
Japonais (Japon)
-
Coréen (Corée)
-
Letton (Lettonie)
-
Lituanien (Lituanie)
-
Maltais (Malte)
-
Marathi (Inde)
-
Norvégien (bokmål, Norvège)
-
Polonais (Pologne)
-
Portugais (Brésil)
-
Portugais (Portugal)
-
Roumain (Roumanie)
-
Russe (Russie)
-
Slovaque (Slovaquie)
-
Slovène (Slovénie)
-
Espagnol (Argentine)
-
Espagnol (Bolivie)
-
Espagnol (Chili)
-
Espagnol (Colombie)
-
Espagnol (Costa Rica)
-
Espagnol (Cuba)
-
Espagnol (République dominicaine)
-
Espagnol (Équateur)
-
Espagnol (Salvador)
-
Espagnol (Guatemala)
-
Espagnol (Honduras)
-
Espagnol (Mexique)
-
Espagnol (Nicaragua)
-
Espagnol (Panama)
-
Espagnol (Paraguay)
-
Espagnol (Pérou)
-
Espagnol (Porto Rico)
-
Espagnol (Espagne)
-
Espagnol (Uruguay)
-
Espagnol (États-Unis)
-
Espagnol (Venezuela)
-
Suédois (Suède)
-
Tamoul (Inde)
-
Télougou (Inde)
-
Thaï (Thaïlande)
-
Turc (Turquie)
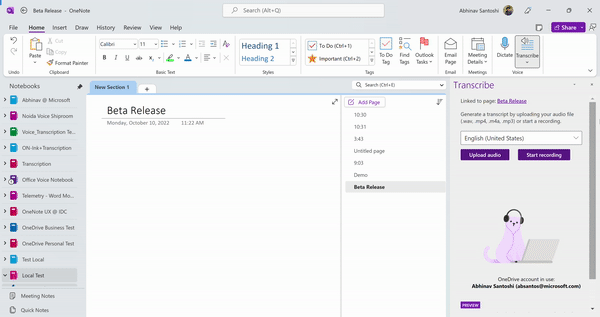
Remarque : Cette fonctionnalité est actuellement disponible uniquement sur la plateforme Windows dans OneNote pour Microsoft 365.
La voix et l’entrée manuscrite sont une combinaison puissante. Ensemble pour la première fois dans Office, la transcription et l’entrée manuscrite facilitent plus que jamais la prise de notes, la concentration sur l'essentiel et la révision ultérieure du contenu. Avec la transcription activée, vous pouvez enregistrer ce que vous entendez. Vous êtes libre d’annoter, d’écrire des notes ou de mettre en évidence ce qui est important. Lorsque vous êtes prêt à vérifier, votre entrée manuscrite est lue en mode verrouillage avec l’enregistrement. Vous pouvez facilement accéder à un moment précis en appuyant sur n’importe quelle annotation pour rappeler le contexte.
Remarque : La transcription n’est pas disponible pour les clients GCC/GCC-H/DoD.
Vous pouvez transcrire la parole de deux manières :
-
Enregistrez directement dans OneNote.
-
Charger un fichier audio.
Remarque : Lorsque vous lisez l’audio, vous pouvez voir les traits d’encre que vous avez effectués pendant l’enregistrement.
Vous pouvez enregistrer directement dans OneNote lors de la prise de notes dans le canevas, puis transcrire l’enregistrement. OneNote transcrit en arrière-plan à mesure que vous enregistrez ; vous ne verrez pas le texte sur la page comme vous le feriez lors de la dictée. Vous verrez la transcription après avoir enregistré et transcrit l’enregistrement. Les traits d’encre que vous effectuez lors de l’enregistrement seront capturés et relus.
Vérifiez que vous êtes connecté à Microsoft 365 et utilisez la dernière version sur OneNote.
Conseils :
-
Veillez à définir correctement l’entrée du microphone sur votre appareil pour obtenir le meilleur résultat. Par exemple, si l’entrée du microphone de votre ordinateur est définie sur le microphone de votre casque en tenant compte de la dernière fois où vous l’avez utilisé, cela ne fonctionnera pas correctement pour la sélection d’une réunion en personne.
-
Si vous souhaitez enregistrer et transcrire un appel virtuel, n’utilisez pas votre casque. De cette façon, l’enregistrement peut récupérer le son provenant de votre appareil.
Enregistrer
-
Accédez àAccueil > Transcrire > Transcrire.
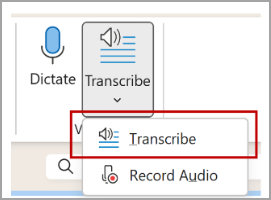
-
Dans le volet Transcrire, sélectionnez Démarrer l’enregistrement.
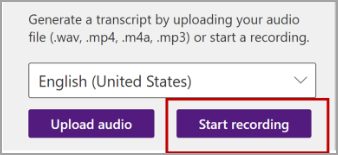
-
S’il s’agit de votre première transcription, accordez à l’application OneNote l’autorisation d’utiliser votre micro : Comment configurer et tester des microphones dans Windows (microsoft.com).
Conseil : Lorsque l’icône de pause est encadrée en violet et que l’horodatage commence à changer, l’enregistrement a démarré et vous pouvez parler, avoir une conversation ou enregistrer une conférence. Parlez clairement ou assurez-vous que l’audio entrant est clair.
-
Commencez à parler ou commencez une conversation avec une autre personne. Parlez clairement.
-
Laissez le volet Transcrire ouvert lors de l’enregistrement.
-
Suspendez et reprenez l’enregistrement selon vos besoins.
Suspendez l’enregistrement en sélectionnant l’icône de pause.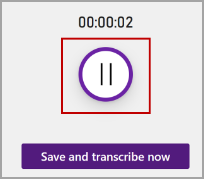
Reprenez l’enregistrement en sélectionnant l’icône du microphone.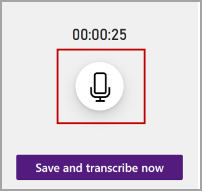
-
Lorsque vous avez terminé, sélectionnez Enregistrer et transcrire maintenantpour sauvegarder votre enregistrement OneDrive et démarrer le processus de transcription.
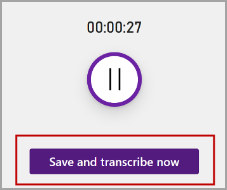
-
La transcription peut prendre un certain temps en fonction de votre vitesse d’accès à Internet. Gardez le volet Transcrire ouvert pendant la transcription. N’hésitez pas à effectuer d’autres tâches ou à changer d’onglet ou d’application du navigateur et à revenir plus tard.
Remarque : Les enregistrements sont stockés dans le dossier Fichiers transcrits sur OneDrive. Vous pouvez les supprimer ici. En savoir plus sur la confidentialité chez Microsoft.
Vous pouvez charger un fichier audio pré-enregistré, puis transcrire l’enregistrement. Vérifiez que vous êtes connecté à Microsoft 365 et utilisez la dernière version sur OneNote.
-
Accédez àAccueil> Transcrire > Transcrire.
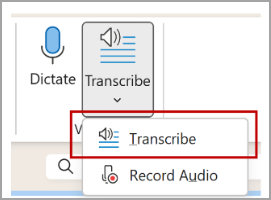
-
Dans le volet Transcrire, sélectionnez Charger l’audio.
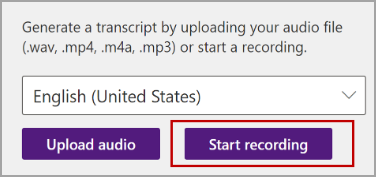
-
Choisissez un fichier audio dans le sélecteur de fichiers. Transcribe prend actuellement en charge les formats .wav, .mp4, .m4a et .mp3.
Remarques :
-
La transcription peut prendre un certain temps en fonction de votre vitesse d’accès à Internet et ce jusqu’à la longueur du fichier audio. Veillez à garder le volet Transcrire ouvert pendant la transcription, mais n’hésitez pas à effectuer d’autres tâches, à changer d’onglet ou d’application du navigateur et à revenir plus tard.
-
Vous pouvez supprimer les enregistrements stockés dans le dossier Fichiers transcrits sur OneDrive. En savoir plus sur la confidentialité chez Microsoft.
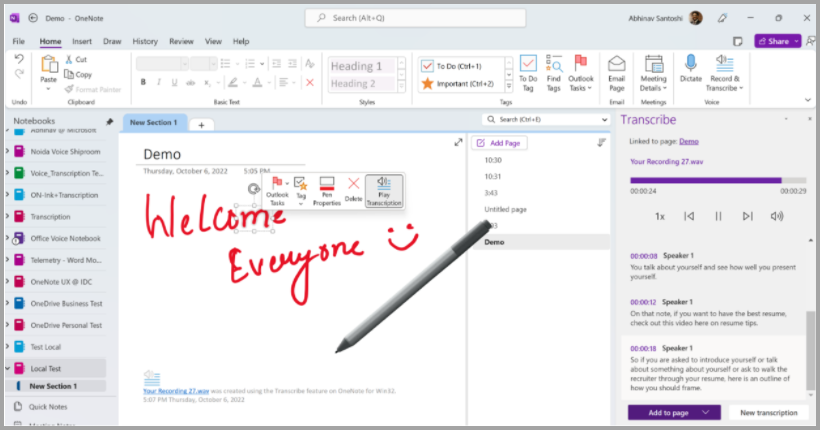
Vous pouvez utiliser l’entrée manuscrite sur le canevas pendant que l’enregistrement se poursuit. Chaque mouvement est capturé et lu en synchronisation avec l’audio pendant la lecture.
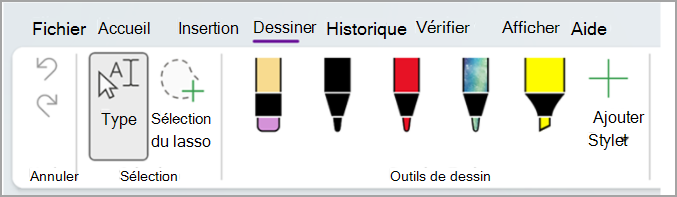
Remarque : Les traits d’entrée manuscrite effectués pendant l'état de pause sont rejoués en même temps.
Votre transcription est associée à la page OneNote à laquelle elle est attachée, jusqu’à ce que vous la supprimiez de ce document. Si vous fermez et rouvrez le volet ou le document, la transcription reste enregistrée avec le document.
Vous pouvez interagir avec la transcription de ces différentes façons.
Accéder au fichier audio
Le fichier audio, qu’il soit enregistré ou chargé, est stocké dans le dossier Fichiers transcrits dans OneDrive.
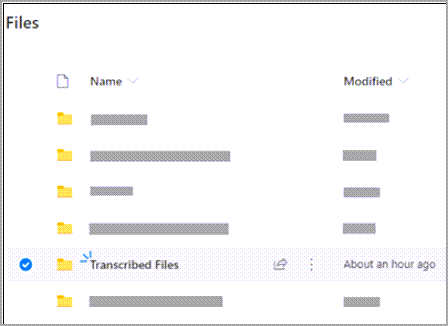
Lire l’audio
Utilisez les contrôles situés en haut du volet Transcrirepour lire votre audio. La section de transcription appropriée est mise en évidence au fur et à mesure de la lecture.
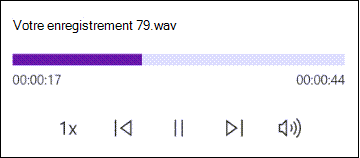
-
Sélectionnez l’horodatage d’une section de transcription pour lire cette partie de l’audio.
-
Modifiez la vitesse de lecture jusqu’à 2 x.
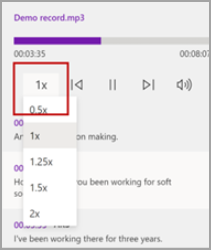
Réétiqueter un intervenant ou modifier une section
Le service de transcription identifie et sépare les différents intervenants et les étiquette « Intervenant 1 », « Intervenant 2 », etc. Vous pouvez modifier l’étiquette de l’intervenant et remplacer toutes ses occurrences par quelque chose d’autre. Vous pouvez également modifier le contenu d’une section pour corriger les problèmes de transcription.
-
Dans le volet Transcrire, pointez sur une section que vous souhaitez modifier.
-
Sélectionnez l’icône Modifier la section de transcription.

-
Modifiez le contenu ou modifiez l’étiquette. Pour modifier toutes les instances d’une étiquette, sélectionnezModifier tout l’intervenant [x].
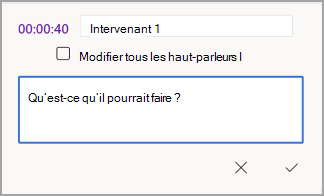
-
Pour enregistrer vos modifications, sélectionnez l’icône Confirmer.
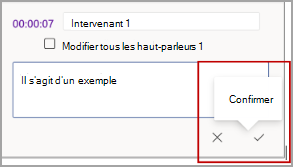
Ajouter une transcription au document
Contrairement à Dicter, Transcrire n’ajoute pas automatiquement du contenu audio au document. Au lieu de cela, à partir du volet Transcrire, vous pouvez ajouter la transcription entière, ou des sections spécifiques, au document.
-
Pour ajouter une section de transcription spécifique, pointez sur la section et sélectionnez l’icône Ajouter une section à la page .
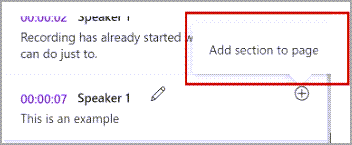
-
Pour ajouter la transcription entière au document, sélectionnez Ajouter à la page.
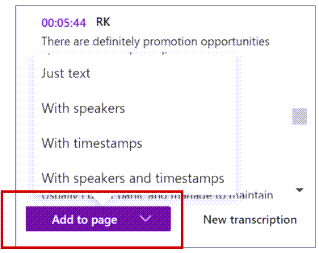
-
Pour supprimer la transcription ou en créer une nouvelle, sélectionnez Nouvelle transcription.
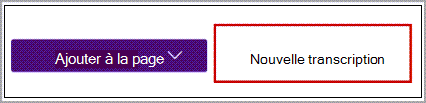
Remarque : Vous ne pouvez stocker qu’une seule transcription par document ; si vous créez une transcription pour le document, la transcription actuelle sera supprimée. Toutefois, toutes les sections de transcription que vous avez ajoutées au document restent dans le document, mais pas dans le volet Transcrire.
Renommer un fichier audio enregistré
Vous pouvez renommer un fichier audio qui a été enregistré.
-
Accédez au dossier Fichiers transcrits dans OneDrive ou en haut du volet Transcrire . Sélectionnez le nom de l’enregistrement. Lorsque l’interface du lecteur audio s’affiche, fermez-la pour revenir au dossier Fichiers transcrits.
-
Recherchez votre enregistrement, puis sélectionnez Actions > Renommeret renommer le fichier d’enregistrement.
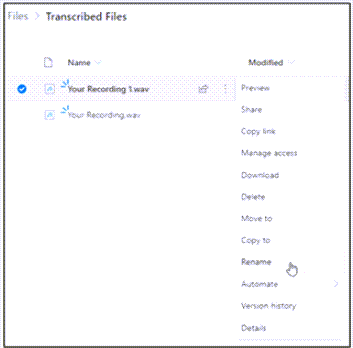
-
Fermez le volet Transcrire dans OneNote, puis rouvrez-le pour voir la mise à jour du nom.
Remarque : Le dossier Fichiers transcrits semble différent selon que votre compte OneDrive est destiné à une entreprise ou à un compte personnel.
Vous pouvez partager la transcription avec une personne de deux manières :
-
Sélectionnez le bouton Ajouter tout au document pour ajouter la transcription entière à votre page OneNote, puis partagez la page OneNote comme d’habitude. La transcription s’affiche sous forme de texte normal dans la page avec un lien hypertexte vers le fichier audio du document.
-
Partagez la page OneNote comme d’habitude. Le destinataire peut ouvrir le volet Transcrire pour interagir avec la transcription. Pour protéger votre confidentialité, la lecture du fichier audio n’est, par défaut, pas disponible dans le volet Transcrire pour toute personne avec laquelle vous partagez la page OneNote.
Vous pouvez également partager la transcription et activer la lecture du fichier audio dans le volet Transcrire :
-
Dans votre version de la page OneNote, cliquez sur le nom de fichier en haut du volet Transcrire pour accéder à l’emplacement où le fichier audio est enregistré dans OneDrive.
-
Le dossier Fichiers transcrits dans OneDrive s’ouvre.
-
Recherchez votre enregistrement, puis sélectionnez Actions > Partager et ajoutez l’adresse e-mail de la personne avec laquelle vous souhaitez partager l’enregistrement.
-
Partagez également la page OneNote comme d’habitude.
-
La personne avec laquelle vous avez partagé la page OneNote et le fichier audio pourra ouvrir la page OneNote, ouvrir le volet Transcrire et interagir avec la transcription et le fichier audio.
La configuration système requise est la suivante :
-
Transcribe + Encre fonctionne uniquement sur la version 2211 Build 16.0.15819.20000 ou ultérieure.
-
Transcribe + Encre nécessite une connexion Internet.
L’expérience Transcribe + Encre fonctionne avec plus de 80 paramètres régionaux :
-
Arabe (Bahreïn), moderne standard
-
Arabe (Égypte)
-
Arabe (Irak)
-
Arabe (Jordanie)
-
Arabe (Koweït)
-
Arabe (Liban)
-
Arabe (Oman)
-
Arabe (Qatar)
-
Arabe (Arabie Saoudite)
-
Arabe (Syrie)
-
Arabe (Émirats Arabes Unis)
-
Bulgare (Bulgarie)
-
Catalan
-
Chinois (cantonais, traditionnel)
-
Chinois (mandarin, simplifié)
-
Chinois (mandarin taïwanais)
-
Croate (Croatie)
-
Tchèque (République tchèque)
-
Danois (Danemark)
-
Néerlandais (Pays-Bas)
-
English (Australia)
-
English (Canada)
-
Anglais (Hong Kong (R.A.S.))
-
English (India)
-
Anglais (Irlande)
-
Anglais (Nouvelle-Zélande)
-
Anglais (Philippines)
-
Anglais (Singapour)
-
Anglais (Afrique du Sud)
-
English (United Kingdom)
-
English (United States)
-
Estonien (Estonie)
-
Finnois (Finlande)
-
Français (Canada)
-
Français (France)
-
Allemand (Allemagne)
-
Grec (Grèce)
-
Goudjarati (Inde)
-
Hindi (Inde)
-
Hongrois (Hongrie)
-
Irlandais (Irlande)
-
Italien (Italie)
-
Japonais (Japon)
-
Coréen (Corée)
-
Letton (Lettonie)
-
Lituanien (Lituanie)
-
Maltais (Malte)
-
Marathi (Inde)
-
Norvégien (bokmål, Norvège)
-
Polonais (Pologne)
-
Portugais (Brésil)
-
Portugais (Portugal)
-
Roumain (Roumanie)
-
Russe (Russie)
-
Slovaque (Slovaquie)
-
Slovène (Slovénie)
-
Espagnol (Argentine)
-
Espagnol (Bolivie)
-
Espagnol (Chili)
-
Espagnol (Colombie)
-
Espagnol (Costa Rica)
-
Espagnol (Cuba)
-
Espagnol (République dominicaine)
-
Espagnol (Équateur)
-
Espagnol (Salvador)
-
Espagnol (Guatemala)
-
Espagnol (Honduras)
-
Espagnol (Mexique)
-
Espagnol (Nicaragua)
-
Espagnol (Panama)
-
Espagnol (Paraguay)
-
Espagnol (Pérou)
-
Espagnol (Porto Rico)
-
Espagnol (Espagne)
-
Espagnol (Uruguay)
-
Espagnol (États-Unis)
-
Espagnol (Venezuela)
-
Suédois (Suède)
-
Tamoul (Inde)
-
Télougou (Inde)
-
Thaï (Thaïlande)
-
Turc (Turquie)
Le bouton Transcrire est introuvable
Si vous ne voyez pas le bouton permettant de démarrer la transcription, vérifiez que vous êtes connecté avec un abonnement Microsoft 365 actif.
Changer de compte
Remarque : Si le message « Changer de compte pour transcrire sur ce bloc-notes » s’affiche, vous devez basculer votre compte actif vers l’identité qui dispose des autorisations de modification requises. Ce message s’affiche lorsque vous tentez de transcrire une page du bloc-notes où vous ne disposez pas de l’autorisation de modification.

-
Sélectionnez le profil utilisateur actuellement affiché dans le coin supérieur droit.
-
Sélectionnez le profil utilisateur qui dispose des autorisations de modification pour cette page.
À propos de Transcrire
Transcrire est l’un des services intelligents d’Office qui apportent les performances du cloud aux applications Office et vous permettent de gagner du temps et d’obtenir de meilleurs résultats.
Vos fichiers audio sont envoyés à Microsoft et utilisés uniquement pour vous fournir ce service. Lorsque la transcription est terminée, vos résultats audio et ceux de la transcription ne sont pas stockés par notre service. Pour plus d’informations, voir Expériences connectées pour Office.










